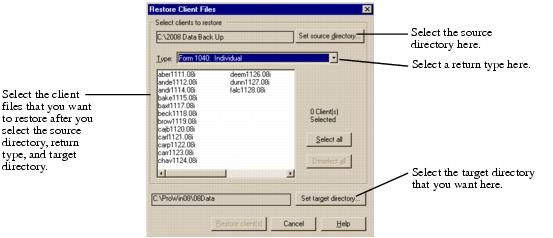Backing up and restoring client files
Before you back up client files, make sure there is ample free space on the disks where you’re creating the back up copies. When you create a backup copy of a client file, the original client file is not affected.
Backing up client files
|
3
|
|
4
|
|
5
|
In the Copy/Backup Client Files dialog box, click the Set target directory button, then use the Browse for Folder dialog box to select the target directory that you want. (The default target directory is the directory to which you most recently backed up client files.)
|
Network. The target directory must be the Primary File Location directory, or a sub-directory of the Primary File Location directory.
|
6
|
Click Backup client(s). The client files that you selected are backed up in the target directory.
|
Note the following important information:
|
▪
|
3.5-inch disks. A 3.5-inch disk can hold approximately 8 to 15 client files depending on the size of the files. Copy client files to a directory on each disk. Don’t copy client files to the root of a disk.
|
|
▪
|
CD drive. You can’t use the ProSeries Copy/Backup command to copy files directly to a CD drive. Instead, use the Copy/Backup command to copy client files to another directory on the hard drive, then use your media software to copy those files from that directory to a directory on the CD drive.
|
|
▪
|
Multiple data folders. If you store your ProSeries client files in multiple data folders, set the client data file directory for one directory at a time. You must use the Copy/Backup command separately for each data folder.
|
|
▪
|
Pay-per-return. Pay-per-return information is retained only if you use the ProSeries Copy/Backup command. Pay-per-return information is not retained if you use Windows Explorer or your media software to copy or backup ProSeries client files.
|
|
▪
|
Restore command. If you use the Copy/Backup command to back up ProSeries client files, you must use the Restore command (as explained in the next section) to restore the backup copies of those client files.
|
Restoring backed up client files
To restore client files that you previously backed up:
|
2
|
|
3
|
|
4
|
In the Restore Client Files dialog box, select the appropriate source directory, a return type, and the target directory that you want.
|
The default source directory is the directory to which you most recently backed up client files. If you haven’t backed up any client files, no directory is specified.
|
6
|
Click Restore clients. The selected client files are restored in the target directory.
|